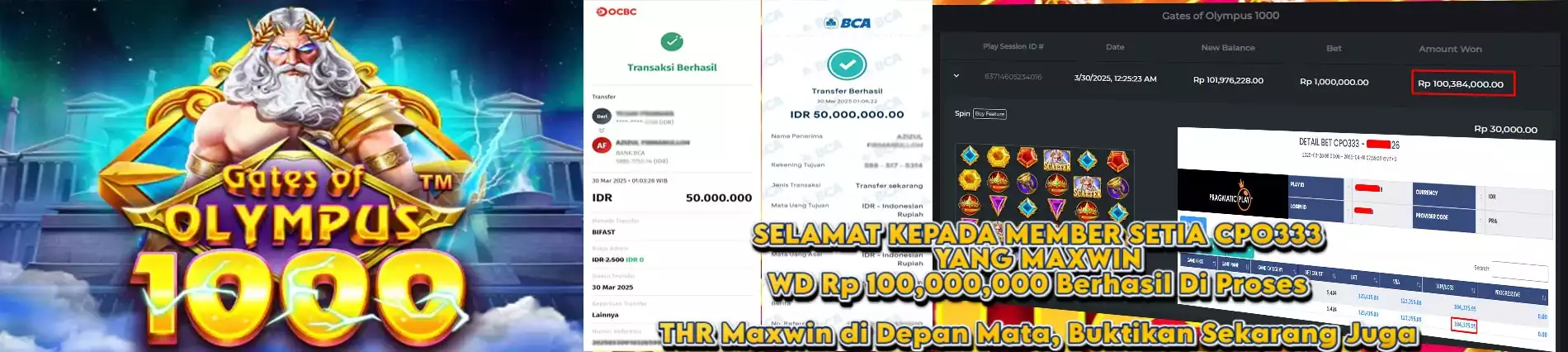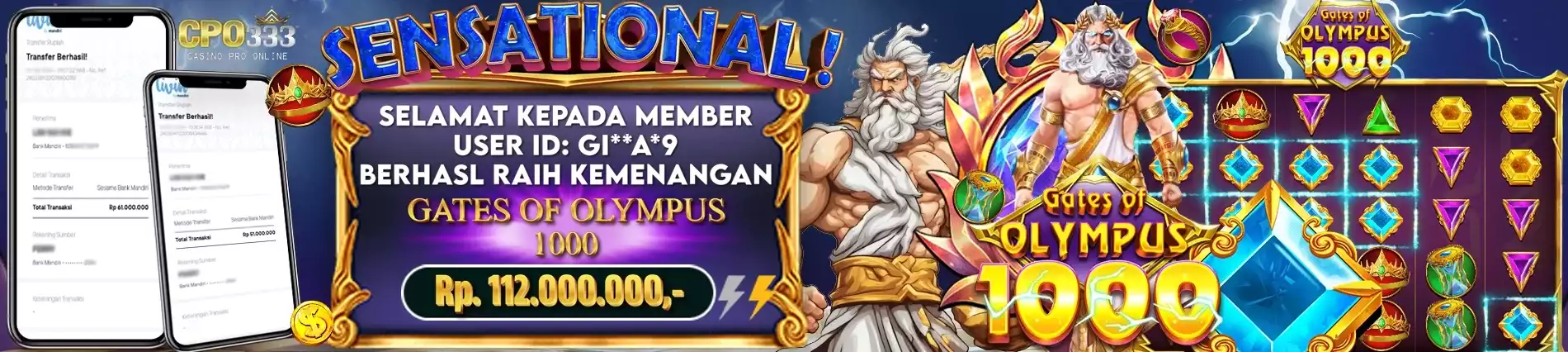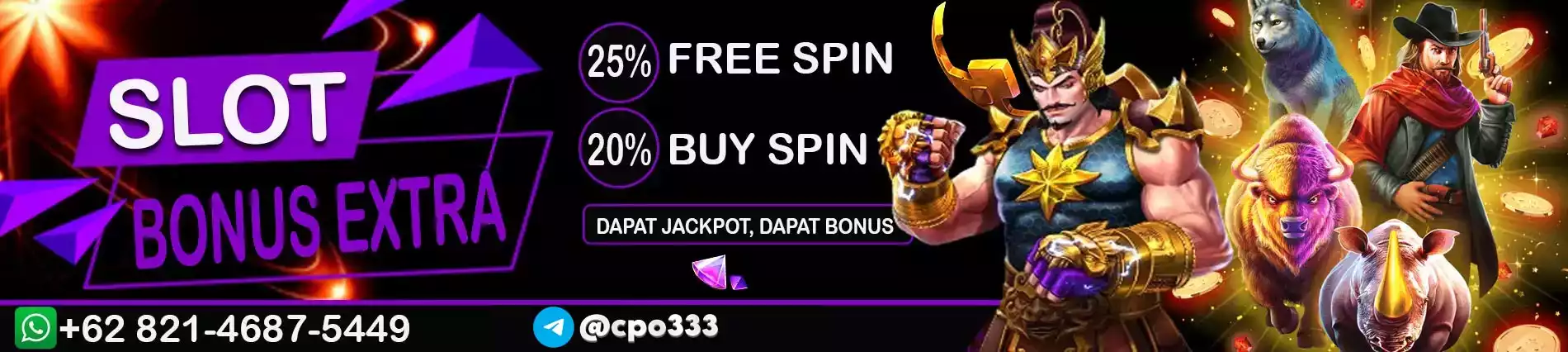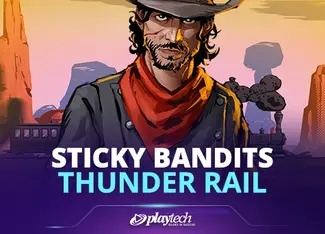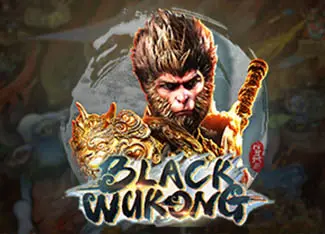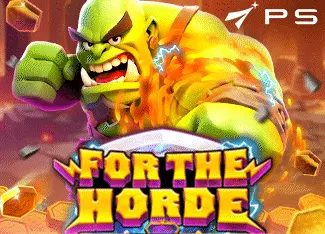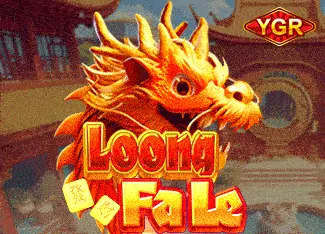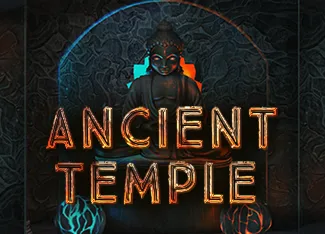IDR 41,404,608,756
Layanan Customer
Layanan Product

Permainan Terlengkap dalam seluruh platform
Layanan Member
Tambah Dana
Waktu
Menit
WITHDRAW
Waktu
Menit
Sistem Pembayaran

ONLINE

ONLINE

ONLINE

ONLINE

ONLINE

ONLINE

ONLINE

ONLINE

ONLINE
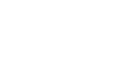
ONLINE

ONLINE

ONLINE

ONLINE

ONLINE
CPO333 : Platfrom Best Game Online Seindonesia
Home
Home